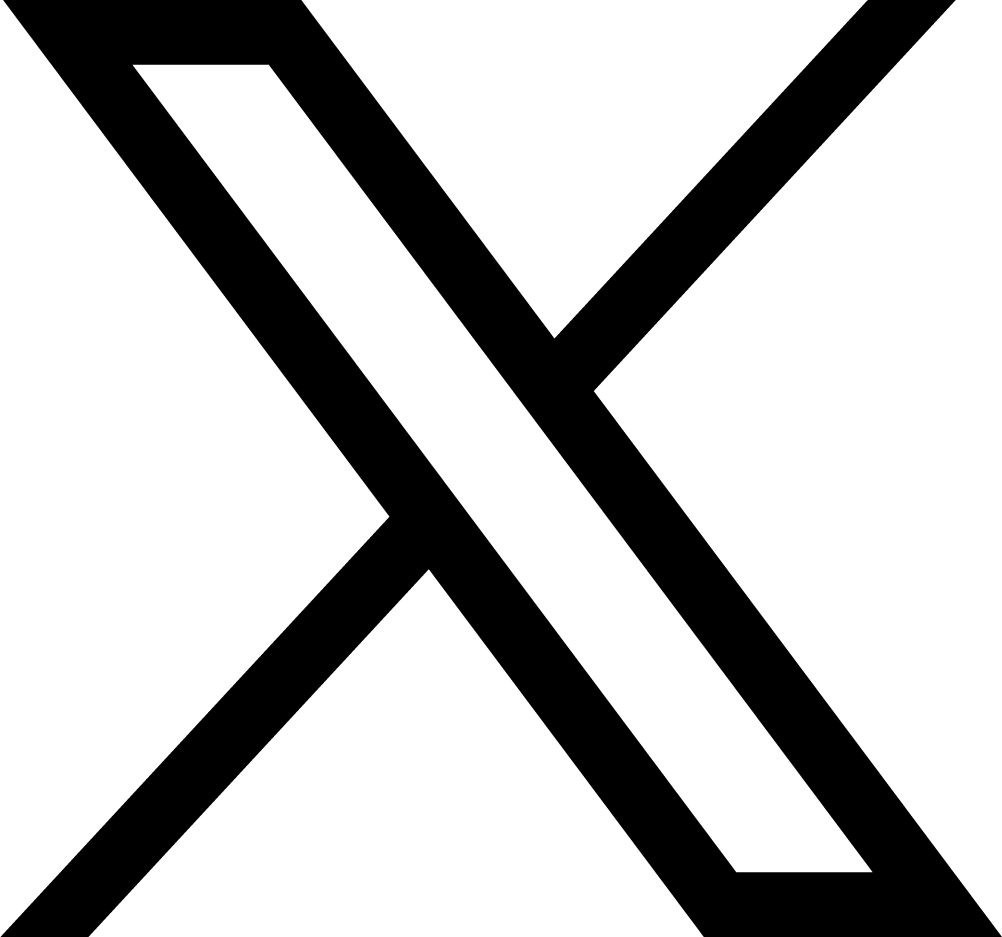Especialistas sostienen que toda instalación de Windows se deteriora, y que requieren mantenimiento periódico.
Así podés formatear el disco o reinstalar Windows 10
Especialistas sostienen que toda instalación de Windows se deteriora, sin importar el mantenimiento. En oportunidades se puede restablecer al sistema operativo, pero si la pérdida de rendimiento es demasiado grande o el equipo ya no responde, deberás formatear Windows 10.
¿Por dónde comenzar?
Windows no se formatea, sino que se reinstala. Para hacerlo se necesitan cuatro recursos esenciales:
1- Un entorno de Windows que funcione (puede ser el mismo equipo a limpiar, u otro).
2- Una conexión a Internet estable para descargar la imagen ISO de Windows 10.
3- Una copia del programa llamado Rufus, que posee una edición portátil.
4- Un pendrive USB con 8 gigabytes de capacidad o más.
Ver: Cómo elegir la mejor notebook para trabajar desde casa
Cómo preparar un pendrive de Windows 10
· El primer paso es crear el pendrive de instalación, y para eso descargamos la versión portátil de Rufus visitando su página oficial. Una enorme ventaja de Rufus es que cuenta con un mecanismo para descargar la imagen ISO de Windows 10 en forma automática y segura. Guarda la copia de Rufus en el escritorio o en otra carpeta si lo deseas.
· Cuando Rufus se ejecuta por primera vez, te pedirá permiso antes de buscar actualizaciones en línea, a lo que deberás indicar «Sí» para que obtenga el script de descarga de Windows 10. Esto creará un pequeño archivo .ini junto al ejecutable de Rufus, no te preocupes por él.
· Conecta el pendrive (recuerda, 8 GB mínimo), y Rufus lo detectará de inmediato (si no lo hace, prueba otro puerto USB, u otro pendrive). En la esquina superior derecha verás una pequeña flecha junto al botón Seleccionar. Haz clic en ella, cambia la opción a Descarga, y haz clic en el botón. Rufus descargará el script adecuado.
· El nuevo menú de opciones es sencillo de navegar: Selecciona Windows 10 como sistema operativo, seguida de la última emisión disponible (a menos que necesites un build anterior), la edición de Windows 10 (Home/Pro es lo normal), el idioma y la arquitectura (salvo que el ordenador sea muy antiguo, deberías escoger x64). Si quieres descargar la imagen usando un navegador, haz clic en la casilla. De lo contrario, presiona Descarga y deja que Rufus haga el trabajo pesado.
· Paciencia. La última edición de Windows 10 está golpeando las puertas de los 6 GB, y si tu conexión es lenta, la clave es esperar. Una vez finalizada la descarga, Rufus tratará de volcar el contenido de la imagen de Windows 10 al pendrive. El programa necesita borrar todo lo que hay en ese pendrive, pero deberías recibir una advertencia antes. Confirma la operación, y aguarda hasta que haya finalizado.
Cómo formatear Windows 10
Lo que sigue es iniciar la computadora desde ese pendrive y la opción puede llamarse Boot Menu, Boot Order, Change Boot Order, Change Boot Priority o algo similar, mientras que he visto atajos de teclado como F2, F3, F8, F10, F11, F12, y otras combinaciones. Con un poco de atención extra al principio podrás identificar la combinación correcta, y cuando ingreses al menú, escoge al pendrive de la lista. Si todo sale bien, llegarás a la fase de instalación de Windows 10.
El instalador de Windows 10 comienza con preguntas básicas como idioma y formato de hora. Luego haces clic en la opción Instalar Ahora, ingresas la clave de producto (si no la tienes, haz clic en "No tengo clave de producto"), escoges la edición de Windows 10 a instalar, aceptas los términos, y eliges "Personalizada" como tipo de instalación. La siguiente fase es cuando administras particiones, y aquí debemos hacer una pausa para compartir dos mensajes:
1. El proceso es destructivo. Si aún tienes datos por respaldar o quieres usar otros métodos de recuperación, detente ahora.
2. Una vez más: El proceso es destructivo. Si aún tienes datos por respaldar o quieres usar otros métodos de recuperación, detente ahora.
En nuestro ejemplo, el SSD tiene cuatro particiones que fueron generadas automáticamente por la instalación previa de Windows 10. Tu objetivo es seleccionar cada una de ellas, y hacer clic en Eliminar hasta que sólo diga "espacio sin asignar". Deja seleccionada esa unidad con espacio sin asignar, y haz clic en Siguiente. Windows 10 creará las particiones nuevas, les dará formato (léase "formatear"), y procederá a instalarse. El resto es cuestión de seguir cada paso hasta que Windows 10 quede instalado, pero la misión principal está cumplida.
No puedo borrar nada, ¿qué hago?
Si no puedes borrar nada es porque no tienes respaldos, y si no tienes respaldos debes comenzar con eso antes de "formatear Windows 10". Una alternativa viable es que aprendas cómo restaurar Windows 10, escogiendo la opción "Mantener mis archivos". Windows 10 hará todo lo posible para quitar la configuración y las aplicaciones, conservando los archivos personales. ¿Es perfecto? No, pero deberás trabajar con eso si la purga de datos no es una opción.
También existe el atajo de las imágenes o particiones de recuperación preinstaladas en sistemas como ordenadores portátiles. En caso de emergencia, el usuario puede seguir ese procedimiento para restaurar el equipo a su estado original de fábrica, aunque no suele conservar los archivos personales. No hay una guía genérica para esto, y deberás consultar la documentación oficial si crees que esa es una mejor opción.
Ver: Así podés conectar tu Android a una PC sin instalar nada