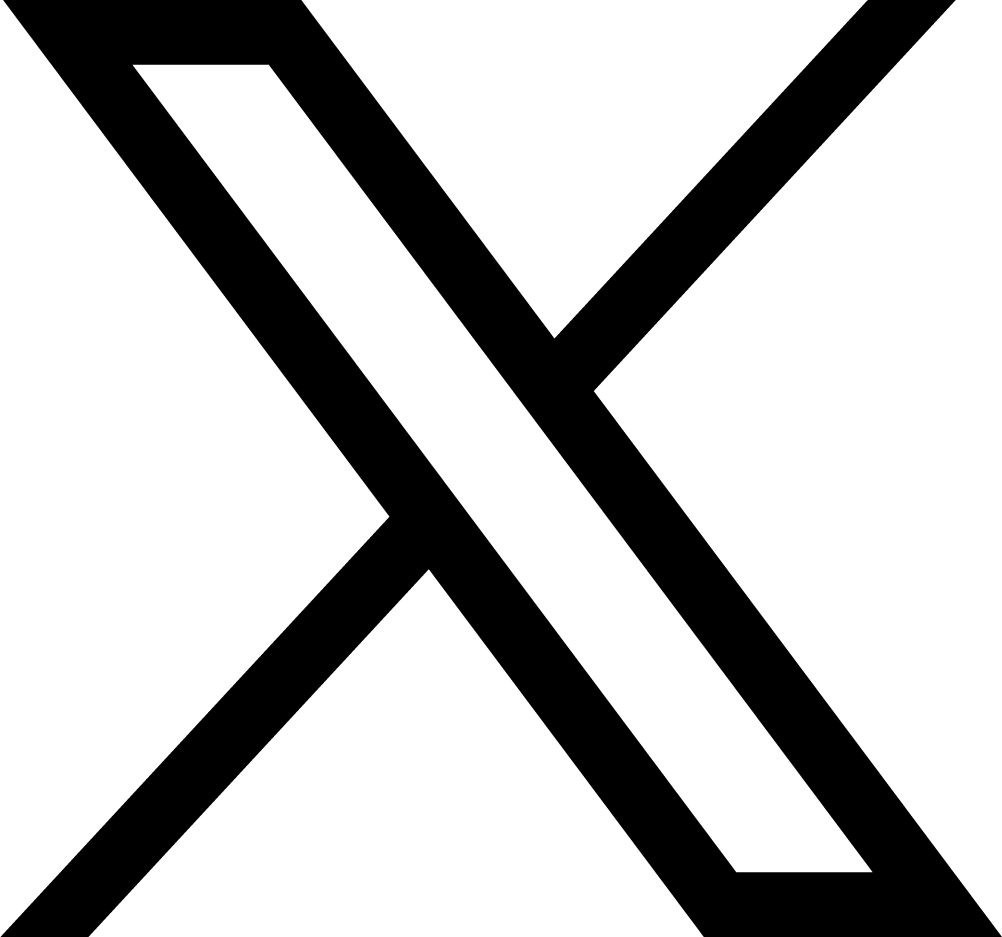Te traemos un tutorial para filmarte sin aplicaciones externas. Podés utilizar una cámara de una notebook o una cámara adquirida aparte.
Cómo filmarse y grabar audio con una cámara en Windows 10
La aplicación Cámara que viene incluida con Windows 10 permite a los usuarios filmarse y grabarse. Esta herramienta es útil para capturar cualquier tipo de video frente a una computadora. En este nota, cómo configurar una cámara web externa conectada a una notebook o PC de escritorio, y cómo aprovecharla de la mejor manera sin necesidad de bajar una aplicación extra.
Si adquiriste una cámara para mejorar tus presentaciones orales a distancia, para tus clases, trabajo remoto o simplemente para hacer videollamadas con mejor calidad, es posible que no sepas cómo utilizarla con el software que ya viene incluido con Windows 10. A continuación, cómo configurar el video y el audio.
En primer lugar, deberíamos activar la webcam y el micrófono. Para eso, vamos a Inicio y luego a Ajustes. Allí, seleccionamos Privacidad y luego Permisos de la aplicación. Ahí nos encontraremos con el botón Cámara.
Las cámaras incorporadas de las notebooks son útiles para empezar. Luego, si se quiere optar por una mayor calidad, se puede comprar una webcam externa.
Entonces, en el panel derecho deberíamos ver la opción Permitir que las aplicaciones accedan a su cámara y asegurarnos de que esté en On. Debajo, seleccionamos Elija qué aplicaciones de Microsoft Store pueden acceder a su cámara y también chequeamos que esté en On.
Ver: ¿Cómo convertir las fotos en dibujos?
Ahora nos toca el micrófono. El botón Micrófono se encuentra justo debajo del de Cámara, en el panel izquierdo. Una vez clickeado, ir a Permitir que las aplicaciones accedan a su micrófono y asegurarse de que la palanca esté en On.
Las videollamadas crecieron exponencialmente con la llegada de la pandemia.
Por último, vamos hasta Elija qué aplicaciones de Microsoft Store pueden acceder a su micrófono y configuramos el interruptor que aparece al lado de Microfono en On. En caso de que no aparezca Micrófono, buscar Grabadora de voz.
Ver: Llega una nueva actualización de Android y estos son los cambios
Comenzar a grabar
1. Ir a Inicio de nuevo, escribir Cámara y seleccionar la app con ese nombre. Si estamos en una PC portátil con cámara incorporada, seguramente se inicie ésta de forma predeterminada. Entonces, para cambiar a la cámara externa, seleccionar un ícono de una cámara rodeada por un círculo en la esquina superior derecha de la app Cámara.
2. Para empezar a grabar, seleccionar el ícono pequeño de la cámara de video en la parte derecha de la pantalla.