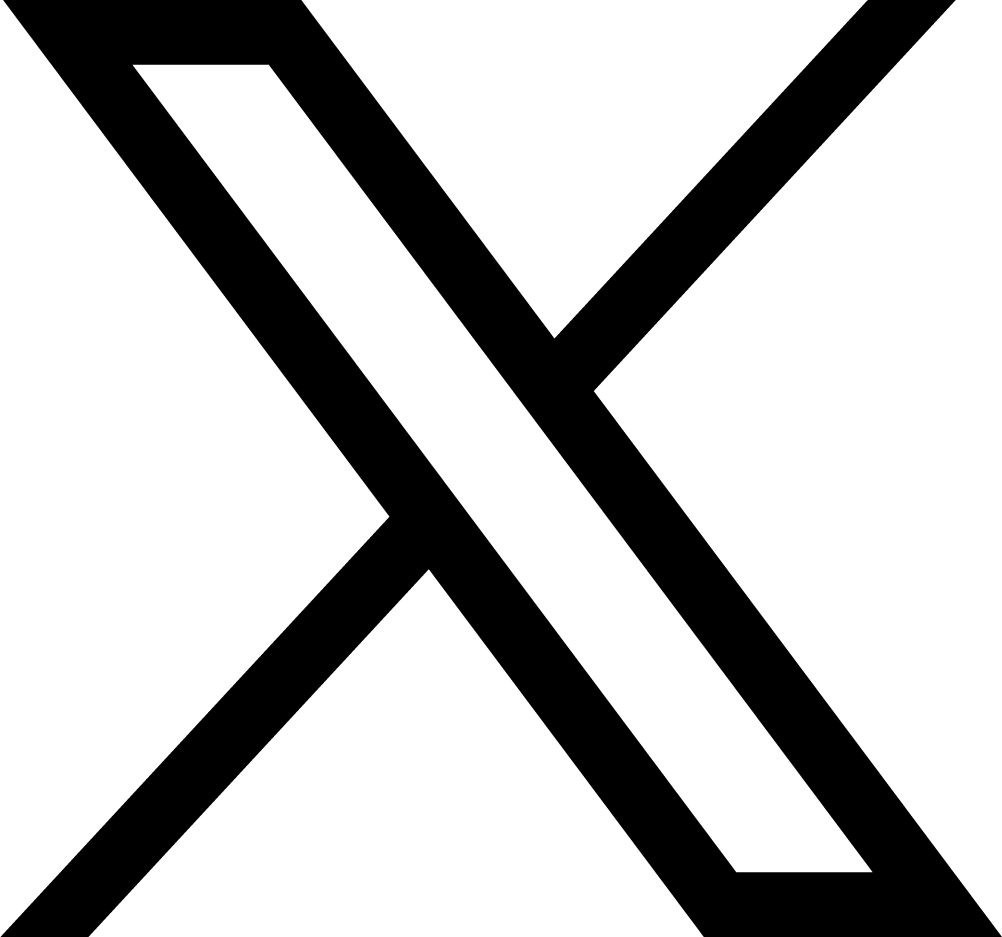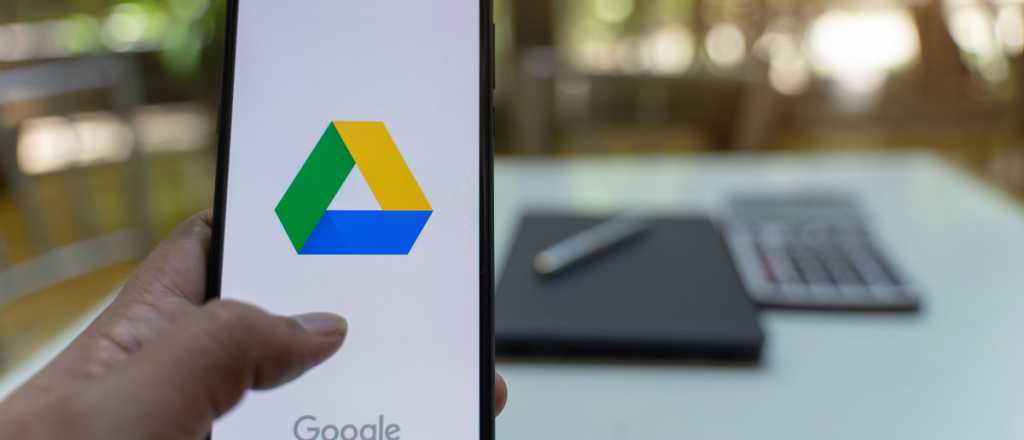Esta herramienta te permite almacenar todo tipo de archivos en la nube sin preocuparte por llenar tus discos duros. Pero tendrás problemas si guardas archivos muy grandes.
La manera más fácil de liberar espacio en tu Google Drive
Google Drive es una gran solución para almacenar todo tipo de archivos, pero tenés que tener en cuenta cuánto espacio tenés y cuánto te queda disponible, porque el almacenamiento se comparte entre Google Drive, Gmail y Google Fotos.
Si tu cuenta alcanza el límite de almacenamiento, podrías quedarte sin una función tan importante como no poder enviar ni recibir correos electrónicos. Para que esto no suceda, te damos una serie de recomendaciones para que liberes espacio en tu cuenta.
Papelera de Drive
Una vez que entrés en tu cuenta de Google Drive, podrás elegir los archivos que querés eliminar a mano y moverlos a la papelera. En la papelera permanecerán por un periodo de 30 días, durante los cuales podrás llegar a restaurarlos de nuevo.
Si querés eliminarlos definitivamente, no hace falta que esperes esos 30 días, sino que podés vaciar la papelera. Si eliminás temporal o definitivamente o restauras varios archivos o carpetas a la vez, puede que los cambios tarden en reflejarse en tu cuenta.
Ver: La forma que escribis letra "S" revelará cómo sos en realidad
En tu ordenador, ir a drive.google.com A la izquierda, hacé clic en Papelera. Hacé clic en un archivo. En la parte superior, hacé clic en Eliminar definitivamente.
Podés usar varios filtros para eliminar archivos. Uno de los más útiles es el de «eliminar archivos de Drive por tamaño». De esta manera, podrás simplificar el proceso y directamente liberar el mayor tamaño posible. Para ello, necesitás acceder a tu cuenta en un PC y consultar turs archivos ordenados del que más espacio utiliza al que utiliza menos.
Eliminar correos grandes en Gmail
Es posible que tu cuenta de correo sea la que está lastrando el espacio disponible en la de Google Drive. Para ello, también podemos acceder de forma simple a un filtro que detectará aquellos correos que más pesan, bien sea por el contenido del propio mail o por los archivos adjuntos que contenga.
Para localizar estos correos pesados, simplemente escribí en el cuadro de búsqueda de Gmail «has:attachment larger:*M«, siendo el asterisco sustituido por el número de megas que quieres que pesen como mínimo los correos que aparezcan en los resultados. Por ejemplo, has:attachment larger:10M mostrará aquellos correos de 10 MB o más.
Una vez localizados, seleccioná los correos que no necesités y hacé clic en Eliminar. Para eliminarlos definitivamente, en la parte izquierda de la página, hacé clic en Menú y luego Papelera. En la parte superior, hacé clic en Vaciar la papelera ahora.
Para eliminar permanentemente los correos de la carpeta Spam independientemente de su peso, en la parte superior, tenés que hacer clic en Eliminar todos los mensajes de spam ahora. También podés seleccionar correos específicos y hacer clic en Eliminar definitivamente.
Gestor de almacenamiento de Google One
Si querés automatizar el proceso en cierta medida, podés usar el administrador de Google One. Este revisa los archivos que tengás almacenados en los servicios de Google, como Gmail, Google Drive o Google Fotos y eliminá lo que ya no necesités para que disfrutes de más espacio de almacenamiento.
Este gestor agrupará aquellos elementos en los que podés liberar espacio de una forma rápida, como correos electrónicos y archivos que has enviado a la papelera, pero que aún no se han eliminado de forma permanente, correos electrónicos marcados como spam, archivos grandes o correos con adjuntos grandes.
Esta herramienta puede ser algo caótica si no tenés muy claro qué archivos querés eliminar y cuáles salvaguardar, pero desde luego es la más apropiada para liberar espacio si considerás que no tenés nada importante en Google Drive y podés hacer un proceso a la fuerza bruta.
Te puede interesar: ¿Cómo bajar de peso gracias a las naranjas?