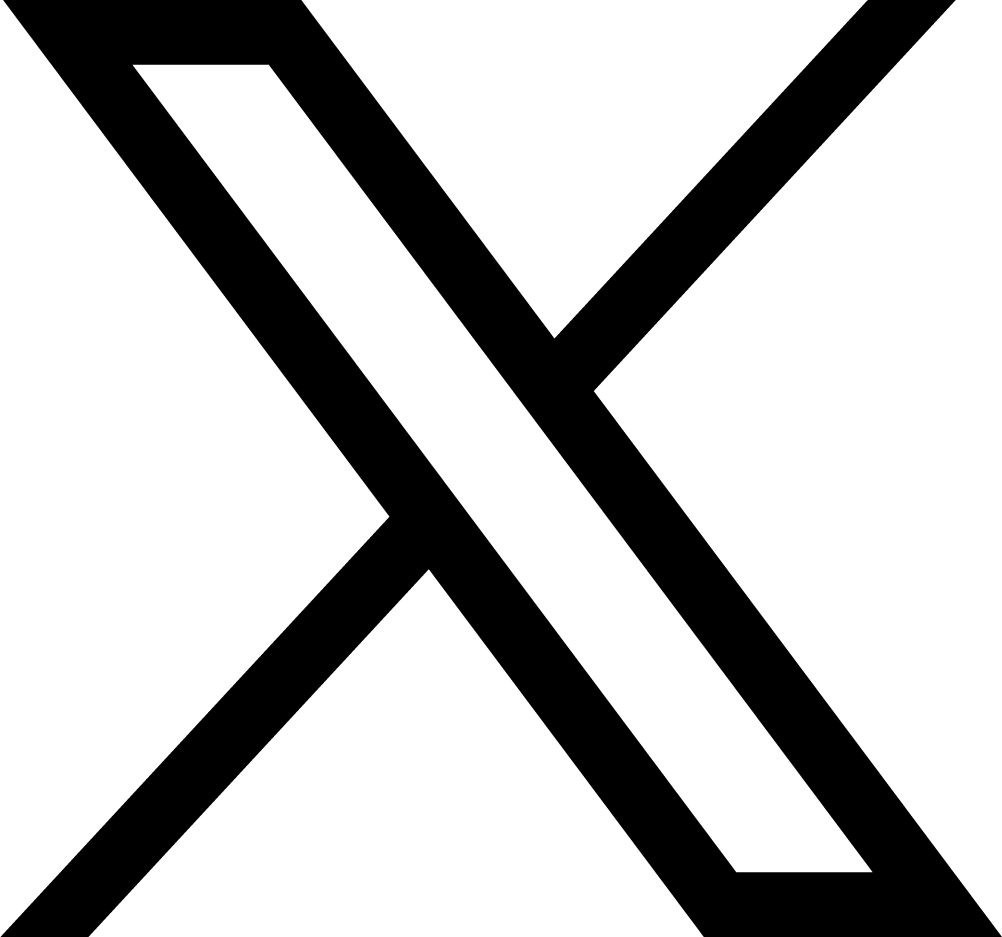Este truco es muy útil para chatear de forma más cómoda en la notebook. El único requisito es instalar una extensión en Google Chrome.
Cómo usar WhatsApp, Telegram y Messenger en una sola pestaña
Trabajar en la computadora es muy útil, y más desde que las aplicaciones de mensajería instantánea sacaron sus versiones web. Esto significa que ya no hace falta mirar el celular mientras usamos la notebook. Sin embargo, la cantidad de pestañas muchas veces es un problema, lo que empeora cuando se usan varias apps de este tipo a la vez.
Lo bueno es que con la ayuda de una herramienta es posible usarlas a las tres a la vez sin pasar mayores apuros. Esto se logra con una extensión de Google Chrome que es muy fácil de instalar y de usar. Se trata de Multi Chat - Messenger for WhatsApp, la cual se instala desde este enlace.
Con la ayuda de la extensión, cualquier usuario puede recibir los mensajes en una sola pestaña, sin tener que cambiar constantemente de acuerdo a la aplicación. De esa forma, se ahorra tiempo y se gana en comodidad.
La extensión se consigue para el navegador de Google, el Chrome.
Una vez descargada, seguir el siguiente instructivo para utilizarla. El mismo fue elaborado por Infobae.
Cómo agrupar las apps en una sola pestaña
1. Después de instalar la extensión, es necesario hacer clic en el ícono del rompecabezas (Extensión) ubicado en la esquina superior derecha de Chrome.
2. Se abrirán todas sus extensiones de Chrome, pero ahora debe buscar Multi Chat Messenger para WhatsApp.
Ver: Modo gravedad: cómo lograr este divertido efecto para Android
3. Tocar los tres puntos verticales en el lado derecho.
4. Se desplegarán varias opciones. Presionar la que dice Fijar.
5. Si lo reconoce ahora en la esquina superior derecha, habrá un nuevo icono verde.
No hace falta usar el celular: con este truco es posible chatear ágilmente desde la PC.
6. Es momento de iniciar sesión en WhatsApp Web, Facebook Messenger, Telegram y Signal como normalmente lo hace.
7. Tocar el icono de la extensión. Se abrirá automáticamente una ventana fuera de Google Chrome con todas las aplicaciones abiertas, mientras que las aplicaciones de Chrome se cierren.
Ver: Así se activa la cámara secreta de WhatsApp
8. En el lado izquierdo tendrá los logos de todas las apps. Para obtener uno, solo necesita hacer clic en él para comenzar a chatear.