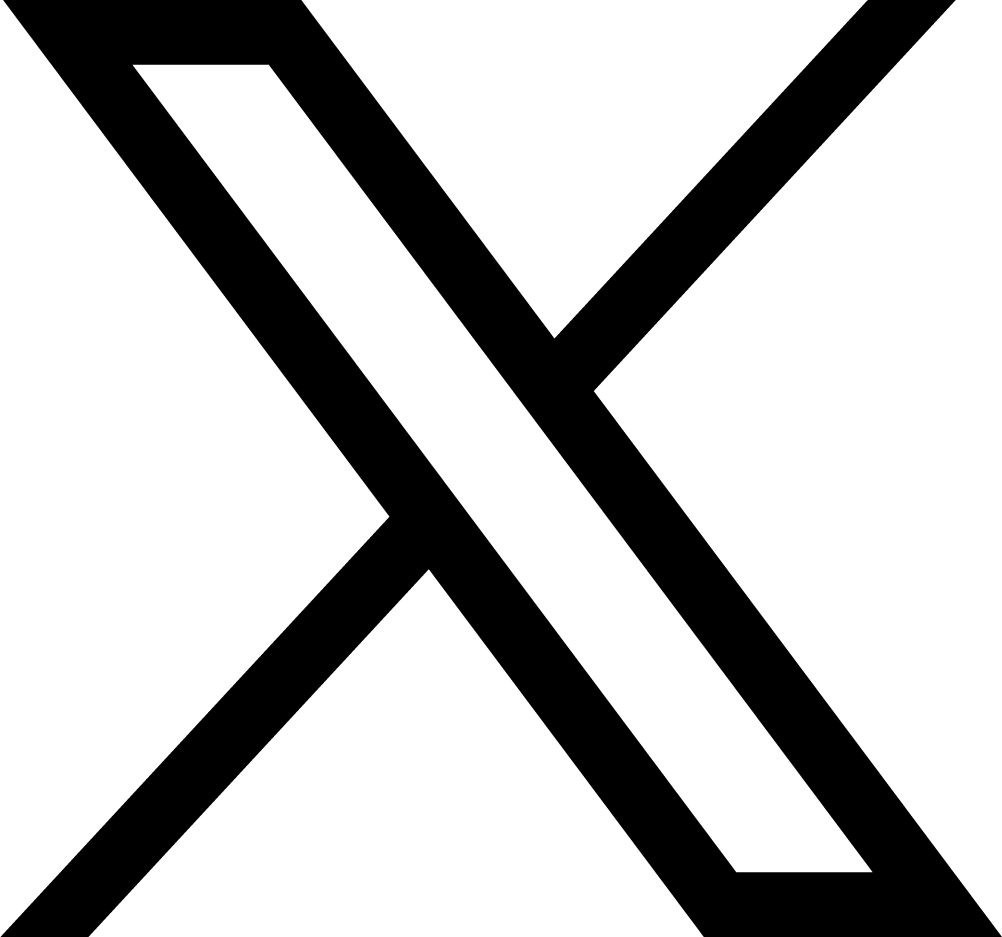El celular de Apple tiene funciones novedosas -y otras no tanto- que son extremadamente útiles.
Trucos de iPhone que te van a hacer la vida más fácil
iPhone es, sin dudas, una de las marcas favoritas de los amantes de la tecnología a la hora de elegir un celular. Para todos aquellos que tienen un teléfono "de la manzanita" estas es una recopilación con funciones poco conocidas de iPhone y que resultan muy útiles por momentos.
Algunos de los trucos son novedosos, pero otros llevan varios años en los dispositivos Apple. Los usuarios de iOS se sorprenden a menudo de la cantidad de secretos y bondades que guardan el sistema operativo.
Grabar en video la pantalla
Capturar en video la pantalla de tu celular es tan sencillo como desplegar el Centro de Control (deslizando el dedo desde la parte inferior de la pantalla hacia arriba) y tocar sobre el ícono que muestra un círculo dentro de otro.
Si el ícono no te aparece podés activarlo desde Ajustes - Centro de Control - Personalizar controles.
Una vez iniciada la grabación la barra de estado se pondrá de color rojo y no tenés más que tocar sobre ella para detener la grabación cuando quieras.
Eliminar automáticamente las apps que hace mucho que no usás
La capacidad de almacenamiento de los dispositivos iOS es limitada y muchas personas se quedan sin espacio a menudo. Esta nueva funcionalidad apunta a solucionar eso.
El sistema operativo se encarga de manera completamente automática y transparente de desinstalar las apps que no uses a menudo. De esta forma se libera espacio de almacenamiento en el dispositivo y si en algún momento necesitas la app de nuevo podés descargarla de la App Store. Además, esta función se encarga de conservar tus datos de usuario en la app, por lo que al volver a instalarla todo estará como lo habías dejado.
Si te parece útil y eres de los que se suele quedar sin espacio de almacenamiento puedes activar esta opción desde Ajustes - iTunes Store y App Store - Desinstalar apps no utilizadas.
Agitar para deshacer
Ésta función está disponible en los dispositivos móviles de Apple desde hace mucho tiempo, pero por alguna razón no es tan conocida.
Una especie de Comando + Z o Control + Z, tan usado en los ordenadores y que también está disponible de esta manera en iOS: simplemente agitá el celular y vas a poder deshacer los últimos cambios realizados.
Usar las Live Photos para mejorar una foto
¿Alguna vez sacaste una foto y no te convenció el resultado? ¿Alguno de tus amigos salió con un gesto raro o los ojos cerrados? A lo mejor las Live Photos puedan ayudarte.
Al hacer una foto en un iPhone 6s o superior se guardar una Live Photo. Éstas son fotos que, además, guardan unos segundos de video y audio. Gracias a esto es posible editarlas y seleccionar como foto alguno de los frames de video guardados.
Para esto, tenés que abrir la foto desde la app Fotos, tocar sobre el botón Editar y podrás pasar los frames de video uno a uno desde la barra que aparecerá en la parte inferior de la foto. Revisá si hay algún frame que te guste más que la foto que el iPhone guardó y toca sobre Convertir en foto clave.
Aplicar efectos Bucle, Rebote o Larga Exposición a las fotos
Bucle, Rebote o Larga Exposición son tres efectos que están disponibiles en iOS 11 y que se pueden aplicar a las Live Photos gracias a los segundos de video que guardan.
Son tres efectos que últimamente se ven mucho en las redes sociales, especialmente el bucle.
Para aplicar estos filtros a cualquier Live Photo de tu iPhone debes abrir la foto en cuestión desde la app Fotos y una vez abierta deslizarla hacia arriba. Al hacerlo verás aparecer un menú llamado Efectos y lo único que debes hacer es tocar sobre el efecto que quieras aplicar.
Mover varias apps a dentro de una carpeta en un solo paso
Ordenar los íconos de las apps instaladas en un iPhone, iPad o iPod Touch puede llegar a ser un auténtico suplicio, aunque con iOS 11 la cosa mejora un poco gracias a la posibilidad de poder mover varias apps al mismo tiempo.
Para usar esta función tenés que tocar una de las apps instaladas y mantener el dedo hasta que todas empiecen a temblar. En ese momento toca sobre una de las apps que quieres mover o meter en una carpeta y mantén el dedo encima. Sin despegar el dedo de la pantalla, selecciona las demás apps dando un toque sobre ellas con otro dedo y verás que se van agrupando sobre el primer dedo que sigue tocando la pantalla.
Una vez seleccionadas todas, lo único que tenés que hacer es moverlas a la posición donde las quieres dejar o dejarlas encima de otra para que se cree una carpeta en la que estarán todas las apps seleccionadas.
Escanear documentos sin instalar ninguna app
Otra función que ya existía pero que pasaba desapercibida por estar dentro de la app Notas.
Para escanear documentos desde la app de Notas de iOs 11 tenés que abrir una nota, tocar sobre el ícono + que aparece encima del teclado y seleccionar la opción Escanear documentos.
Se va a abrir la cámara y el último paso es enforcar sobre el documento para que automáticamente lo guarde dentro de la nota.
Leer códigos QR desde la app Cámara
Igual que la función anterior, no hace falta que tengas una app de terceros para leer códigos QR.
El propio iOS 11 integra esta función de manera nativa en la app Cámara, por lo que leer un código de este tipo es mucho más simple ahora.
Lo que tenés que hacer para leer un QR desde tu iPhone o iPad es abrir la app Cámara y enfocar al código QR. El dispositivo se encargará de todo de manera automáticamente y te ofrecerá abrir la dirección que esconde el código.
Apagar el Bluetooth y el WiFi por completo para ahorrar batería
Siempre se ha recomendado apagar el Bluetooth y el WiFi cuando no los necesitemos para reducir el consumo de batería. En otras versiones del sistema operativo se hacía desde el Centro de Notificaciones, pero con iOS 11 no es posible.
El Centro de Notificaciones de iOS 11 dispone de los botones de WiFi y Bluetooth, pero a diferencia del comportamiento que tenían en generaciones anteriores no se apagan por completo, sino que simplemente desconectan las redes o dispositivos conectados.
Para apagar el WiFi o el Bluetooth por completo en iOS 11 tenés que acceder a Ajustes y después a Wi-Fi y Bluetooth donde sí vas a poder apagar ambas conectividades por completo y así reducir el consumo de batería.