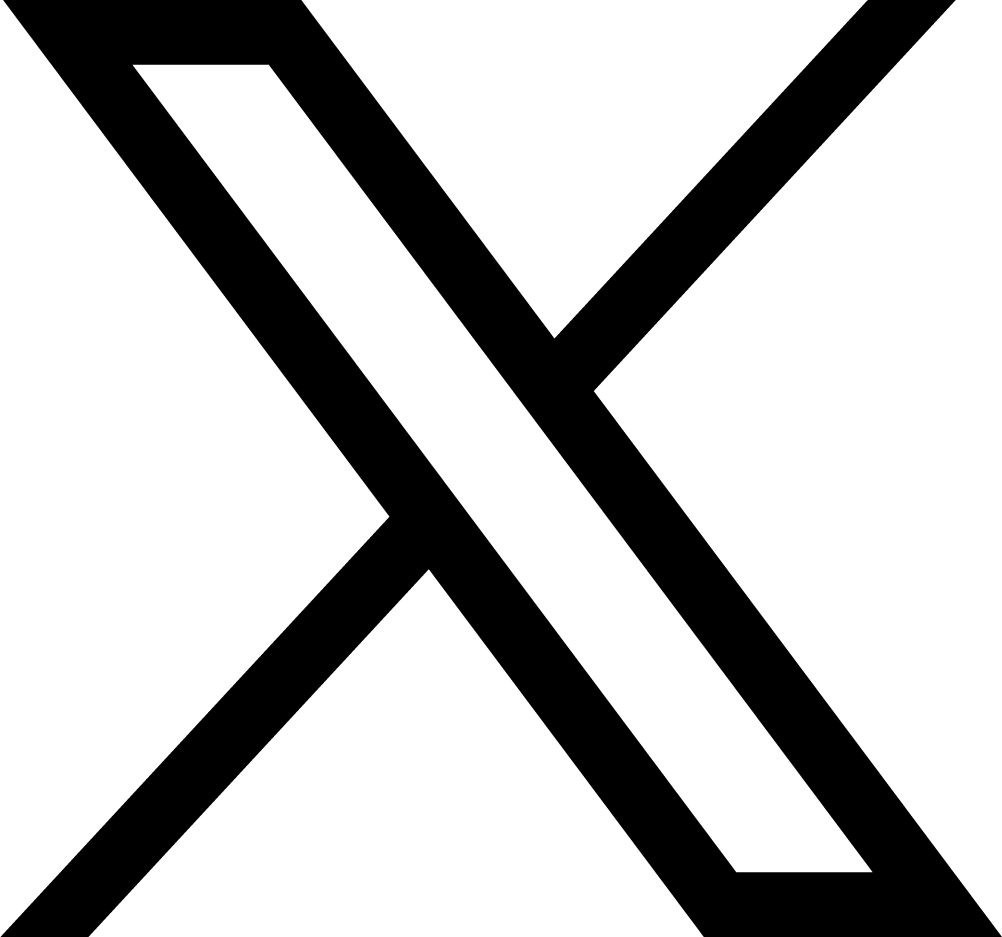Sin lugar a dudas, el buscador más usados por todos es Google Chrome. Pero de tanto usarlo, su funcionamiento puede comenzar a no ser tan eficiente o tan veloz.
Por eso, con estos 7 pasos vas a poder lograr que el funcionamiento y la velocidad mejoren y podrás usar a este buscador como al principio.
7 pasos:
Actualiza Google Chrome
Es probable que hace tiempo no hayas actualizado tu Google Chrome y seguramente lo dejas abierto todo el tiempo. Otro de los problemas que puede suceder es que no se haya actualizado automáticamente.
Si este es tu problema, tenés que ingresar a chrome://help en la barra de direcciones y seguir las instrucciones.
Elimina extensiones no deseadas
En la barra de direcciones podes introducir chrome://extensions y ahí podés deshabilitar las que no quieras. Es decir que podés desmarcar la caja para desactivarlas o seleccionar el icono de la papelera para eliminarlas.
Utiliza extensiones para gestionar las pestañas
Con The Great Suspender podes suspender las pantallas abiertas una vez haya pasado cierto tiempo sin que sean consultadas. Además reducís el consumo de memoria RAM.
Instala Data Saver y ahorra ancho de banda
Si tus problemas en realidad son por la conexión a Internet, una forma de ahorrarlo es instalando una extensión conocida como Data Saver.
Esta extensión usa los servidores de Google para comprimir y optimizar páginas web antes de que lleguen a tu computadora.
Cerra tu navegador
En Chrome, se puede personalizar las opciones para que el navegador arranque desde donde lo dejaste. Ingresando a chrome://settings en la barra de dirección donde vas a tener 3 opciones: abrir la página nueva pestaña, abrir todo como estaba antes de cerrar o abrir una página específica o un conjunto de páginas.
Ahorrar recursos con el aspecto por defecto de Chrome
Se puede encontrar temas visuales para cambiar su apariencia en la Chrome Web Store. Pero utilizan parte de la memoria RAM, para que sea más veloz, es recomendable quedarse con la apariencia por defecto.
Escribe chrome://settings en la barra de dirección para entrar en las opciones, y pulsa el botón que aparece resaltado en la imagen si cambiaste la apariencia de Chrome para volver a la que tiene por defecto.
Usa un scrolling más suave
Escribe chrome://flags en la barra de dirección y en cuentra la opción "Cierre rápido de ventanas y pestañas". Esta opción "acelera" Chrome para que se cierren las ventanas independientemente de cualquier código JavaScript que pueda estar ejecutando.